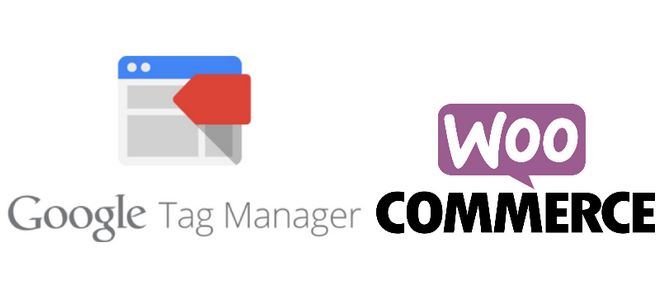¿Qué es el Comercio Electrónico Tradicional o Estándar de Google Analytics? Google Analytics tiene una funcionalidad de seguimiento de comercio electrónico para webs con un proceso de venta. Si tienes una tienda digital tienes la posibilidad de seguir tus ventas y de conocer detalles sobre tus compradores. Google ofrece dos versiones, la tradicional o la mejorada.
¿Qué es el Comercio Electrónico Tradicional o Estándar de Google Analytics? Google Analytics tiene una funcionalidad de seguimiento de comercio electrónico para webs con un proceso de venta. Si tienes una tienda digital tienes la posibilidad de seguir tus ventas y de conocer detalles sobre tus compradores. Google ofrece dos versiones, la tradicional o la mejorada.
¿Qué debo activar: comercio electrónico tradicional o comercio electrónico mejorado?
El comercio electrónico tradicional (standard e-commerce) te permite un seguimiento sencillo de tus ventas dentro de GA. En concreto, te permite combinar datos de las transacciones (importe de venta, tipo de artículo, …) con información proveniente de la analítica sobre los compradores de tus productos, por ejemplo de dónde provienen, es decir, ¿llegaron a través de un buscador, de publicidad, de las redes sociales o de otra web? También el tipo de navegador que usaron, el tipo de dispositivo o el país del que proceden.
Ejemplo: tu producto X lo compran principalmente usuarios que encuentran tu web en Google, que usan un móvil con IOS y que residen en Madrid y Barcelona.
Estos son unos datos de valor inestimable, pues cualquier intento de mejorar tu tienda digital pasa por conocer quiénes son tus clientes y cómo se comportan, así que activar el comercio electrónico de GA no es una opción, es una necesidad.
¿Cuándo usar el comercio electrónico estándar?
El comercio electrónico estándar se basa en detectar la finalización de un proceso de compra, generalmente identificando la página de agradecimiento. Es útil cuando tienes un proceso de venta lineal y de pocos pasos.
El comercio electrónico mejorado
Permite obtener mucha más información que el tradicional:
- Comportamiento del comprador antes, durante y después de la compra.
- Compra media, artículos por compra, etc.
- Monitorización de afiliados.
- Abandonos de la compra a lo largo del embudo de conversión.
- Compra con cupones.
Mucho más completo, pero también más complicado de configurar y de interpretar.
Por tanto, si eres novato empieza por el tradicional y pasa más adelante al mejorado.
¿Cómo se activa el comercio electrónico tradicional?
Tanto el tradicional como el mejorado requieren una instalación que no es inmediata ni evidente.
En este artículo vamos a analizar la puesta en marcha del comercio electrónico tradicional con ayuda de Google Tag Manager y para el caso concreto de Woocommerce, el plugin más habitual para crear y gestionar una tienda digital en WordPress.
Para otros tipos de tiendas digitales puedes mirar los siguientes enlaces:
http://mariogallart.com/seguimiento-comercio-electronico-google-analytics-magento/
https://imorillas.com/analytics/instalar-seguimiento-comercio-electronico-gtm/
Empecemos:
El paso más complicado del proceso es lograr que GA y la tienda digital se entiendan. Para eso hay que instalar unas líneas de código. Para un programador es tarea fácil, pero nosotros lo vamos a hacer con un plugin:
- Carga el plugin Duracell Tomi’s Google Tag Manger para WordPress y actívalo.
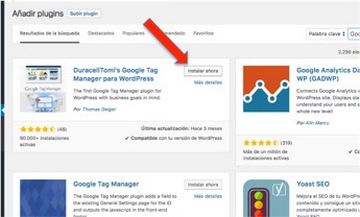
- Carga el plugin Duracell Tomi’s Google Tag Manger para WordPress y actívalo.
- Ve a tu cuenta de GTM o crea una nueva para tu web.
- Ve a Ajustes y selecciona Google Tag Manager. Introduce el identificador de GTM, que encontrarás en la cabecera de tu cuenta GTM.
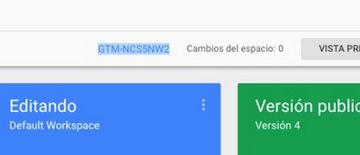
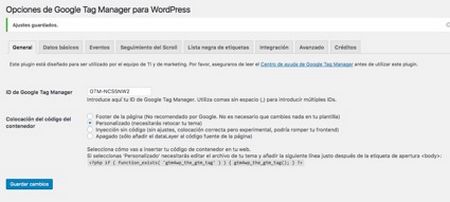
Selecciona personalizado
Ahora tendrás que introducir esta línea de código en el archivo head.php:
<?php if ( function_exists( ‘gtm4wp_the_gtm_tag’ ) ) { gtm4wp_the_gtm_tag(); } ?>
Edítalo desde el editor de WordPress o accede mediante ftp a la carpeta Themes de tu wordpress y edítalo.
Debes pegarla justo debajo de la etiqueta de apertura <body ..>.
Algunos temas como Divi te dan la opción Agregar código al <body> desde las Opciones del Tema, así que puedes introducirlo ahí.
El plugin GTM for WordPress Duracell introduce automáticamente el código de seguimiento de Google Analytics, por eso, si tenías ya instalado antes un código de seguimiento de Google Analytics o de GTM, elimínalo o te arriesgas a tenerlo doble.
Comprueba en el Tiempo Real de GA que tu código funciona.
Ahora ve a la pestaña de Integración y marca comercio electrónico tradicional:
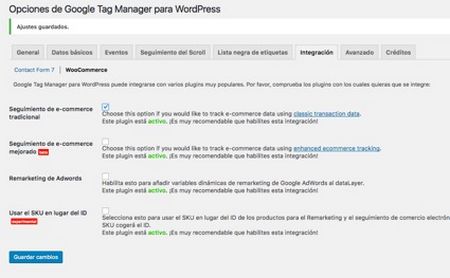
Ve a tu cuenta de Google Analytics y activa el comercio electrónico desde el Administrador.
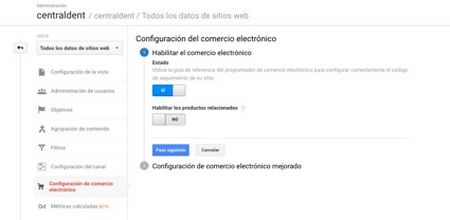
Con esto quedan listos tu WordPress y tu cuenta de Google Analytics.
Nos queda un poco de tarea en GTM:
Crea una etiqueta de Universal Analytics, tipo “Transacción”. En Configuración de Google Analytics selecciona tu ID de Google Analytics. Si no te aparece es que no has definido aún una variable con tu ID. Ve a Variables y crea una nueva del tipo Configuración de Google Analytics. Introduce tu ID y guárdala.
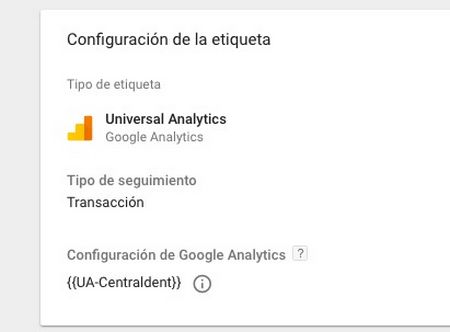
Ahora tienes que crear un activador de tipo Evento personalizado.
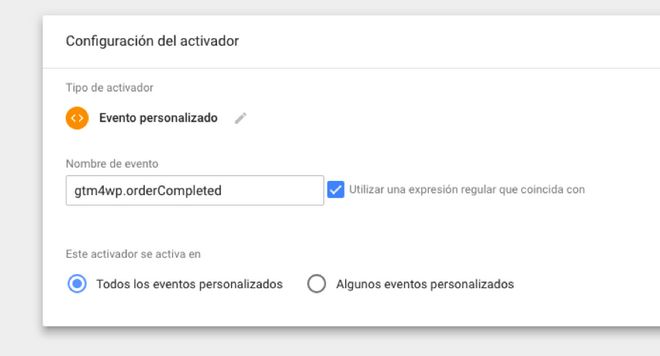
En Nombre del evento introduces “gtm4wp.orderCompleted”.
Ahora vamos a comprobar si funciona y, de paso, aclaramos un poco el porqué de lo que hemos hecho.
Guarda tu etiqueta y activa la vista previa.
Visita cualquier página de tu web. Deberá cargarse la vista previa de GTM y deberás ver que aparece la etiqueta que acabas de crear en GTM, pero sin activar.
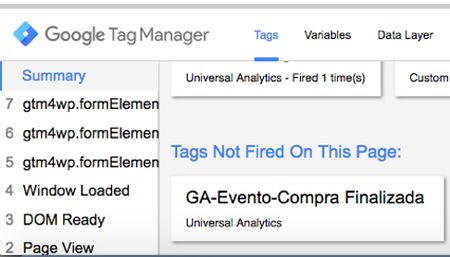
Normal, porque no has finalizado ninguna compra. Pero si terminas el proceso de compra (y acabes en una página con url /finalizar-compra/order-received/…), verás cómo se activa.
Puedes ver toda la información de que dispone ahora tu capa de datos pulsando en Data Layer:
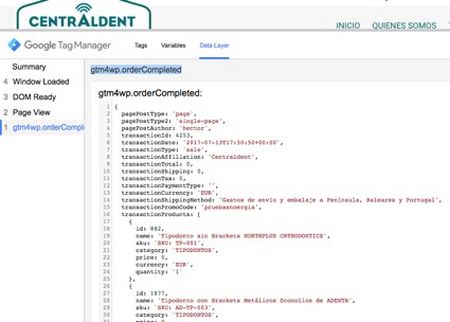
Arriba ves que aparece el misterioso término “gtm4wp.orderCompleted” que has introducido en la etiqueta que has creado. Y es que la etiqueta, lo que hace es anunciar a Google Analytics una transacción justo cuando la página carga este término. Además, le pasa a GA nombre del producto, unidades compradas, precio y demás parámetros.
Estos datos los podrás ver en la pestaña Conversiones/ E-commerce de tu Google Analytics, aunque para ello deberás esperar un poco porque no se ve en Tiempo Real y, por tanto, pueden pasar unas horas antes de que aparezca:
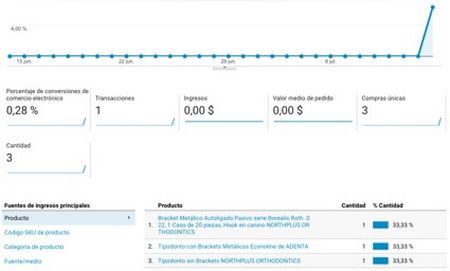
Y ya está, ya puedes relacionar tus ventas con comportamientos de usuarios en tu página web y, de esta manera, ir optimizándola.
 Fernando Fominaya
Fernando Fominayainfo@noergia.com
www.noergia.com @ffominaya