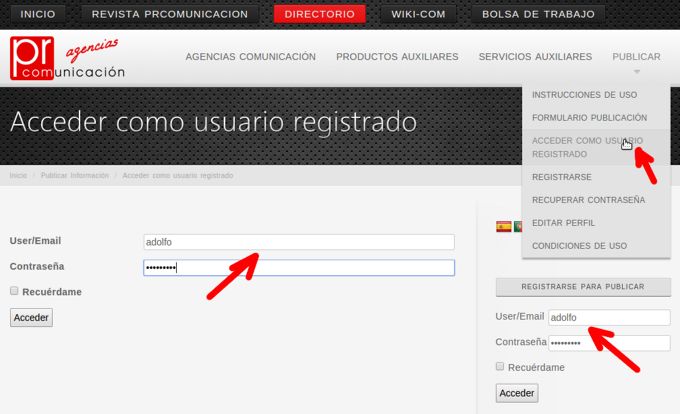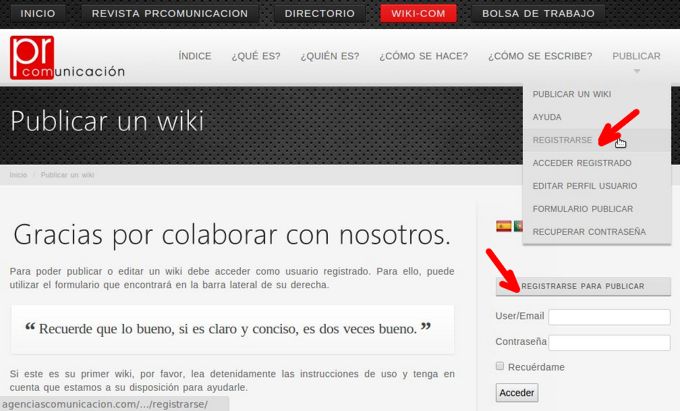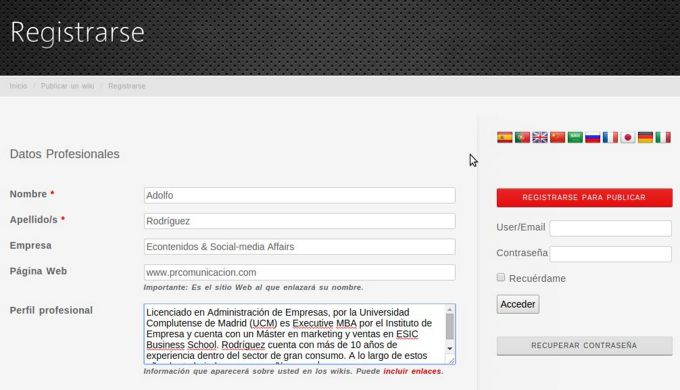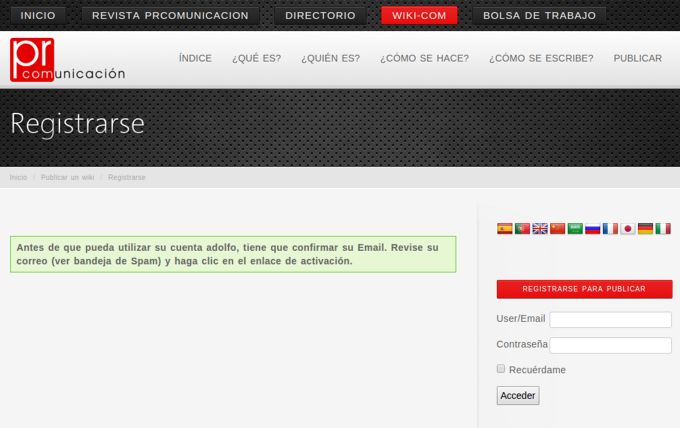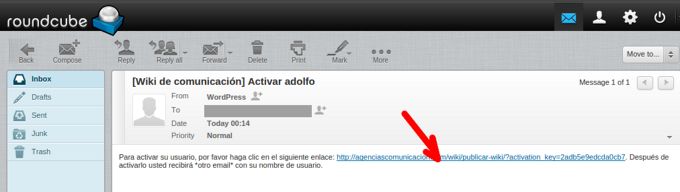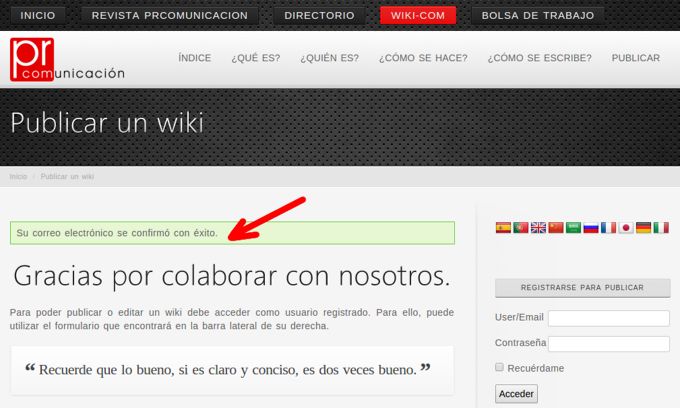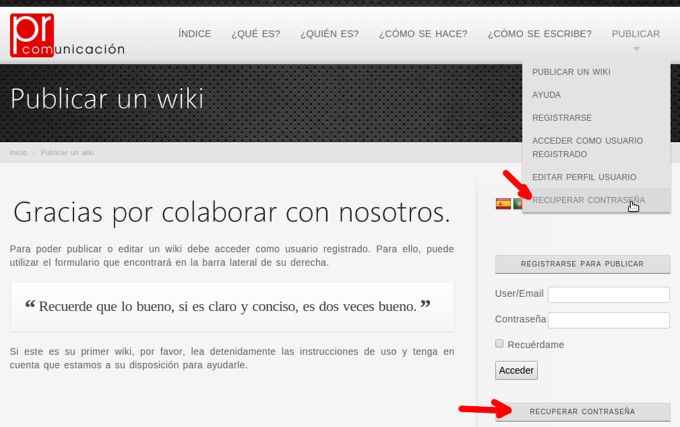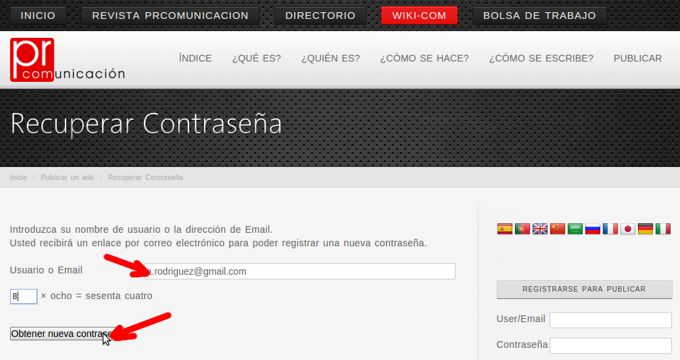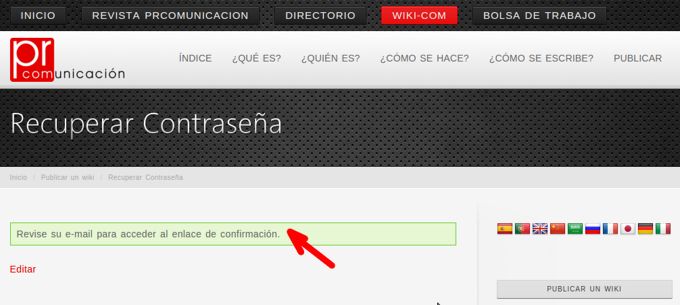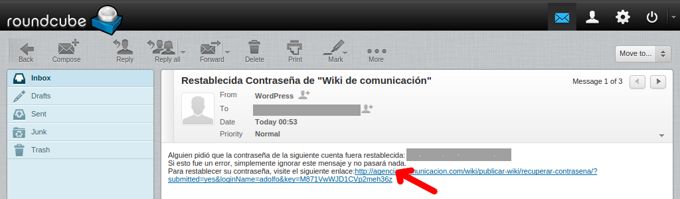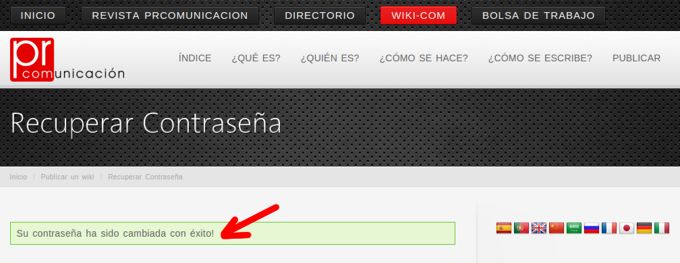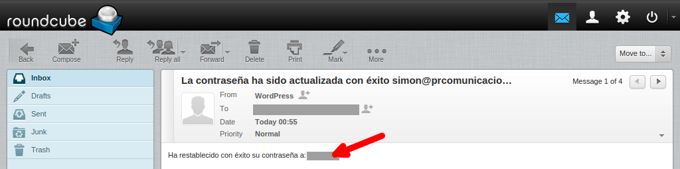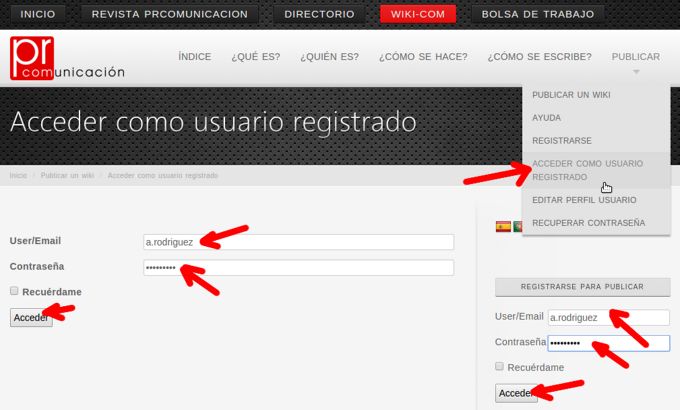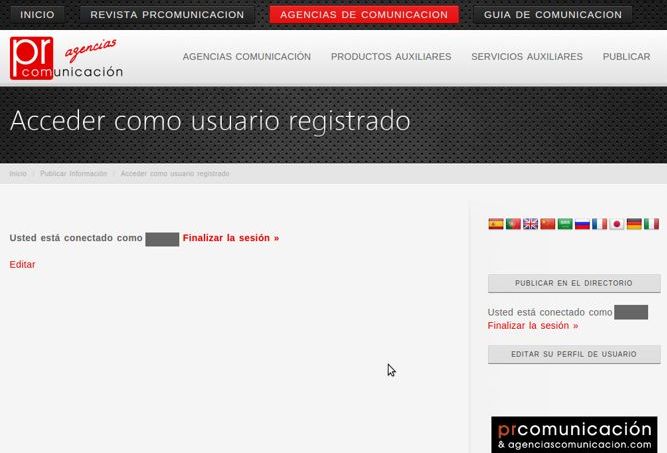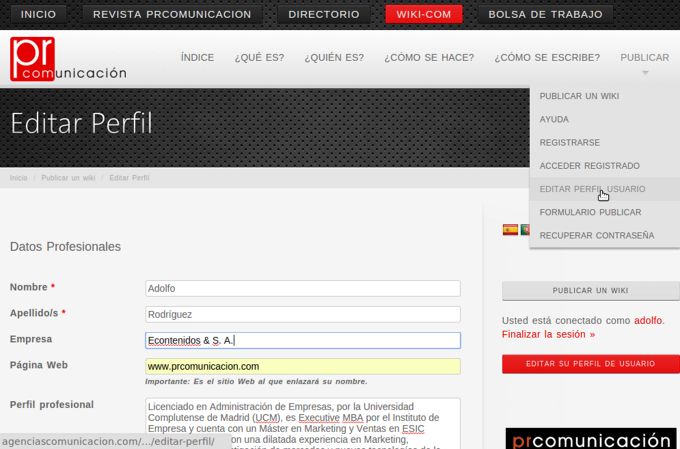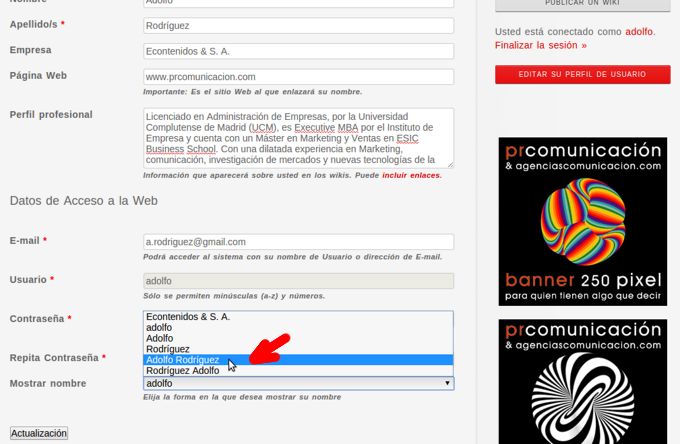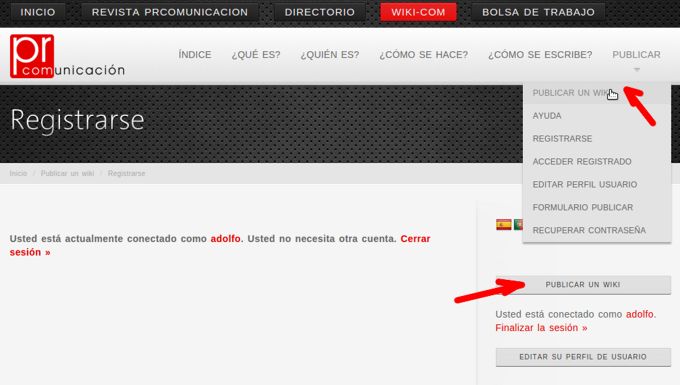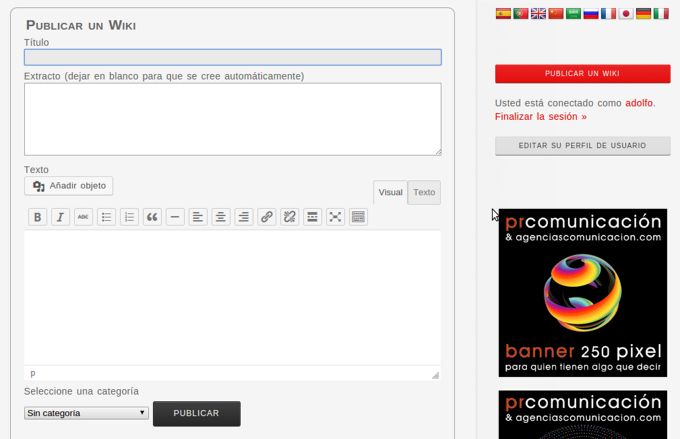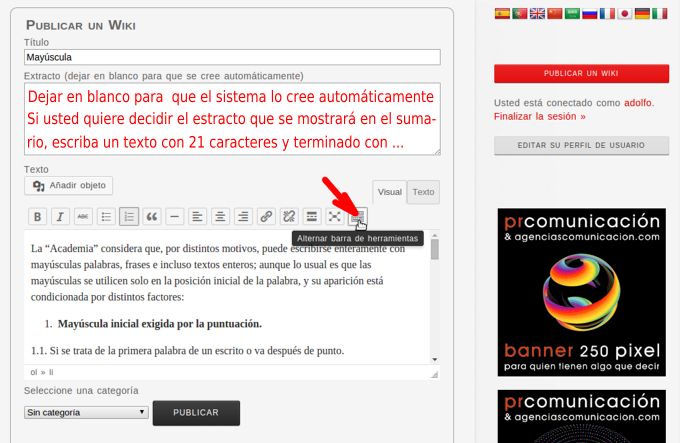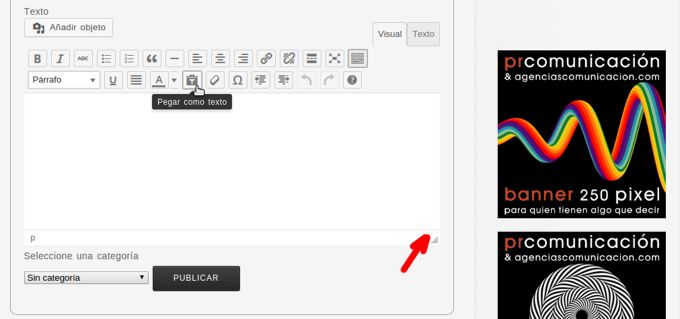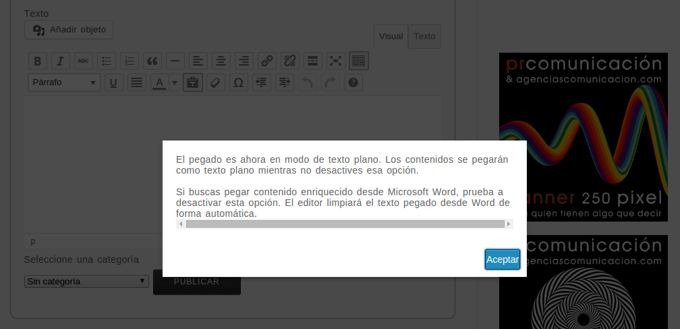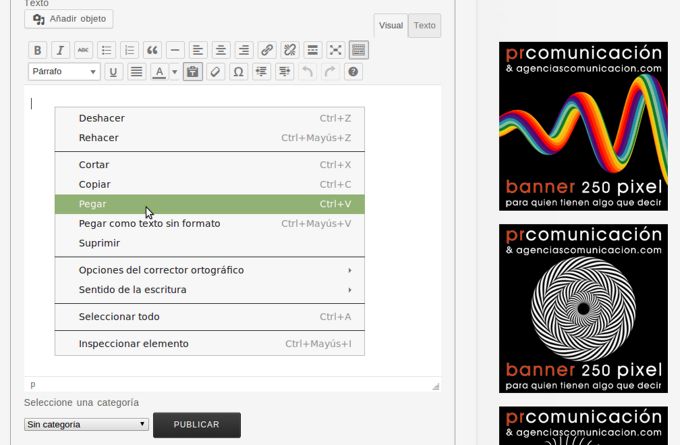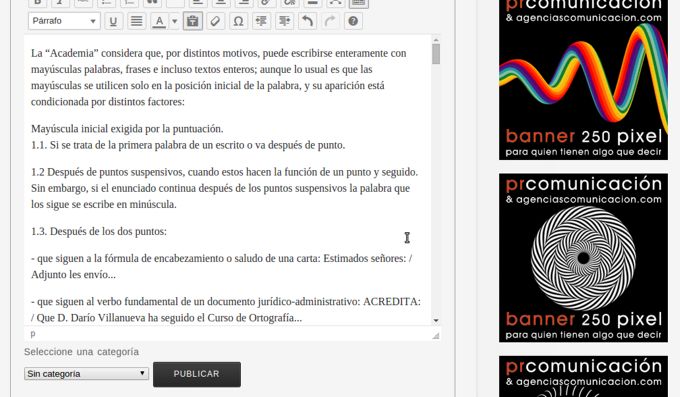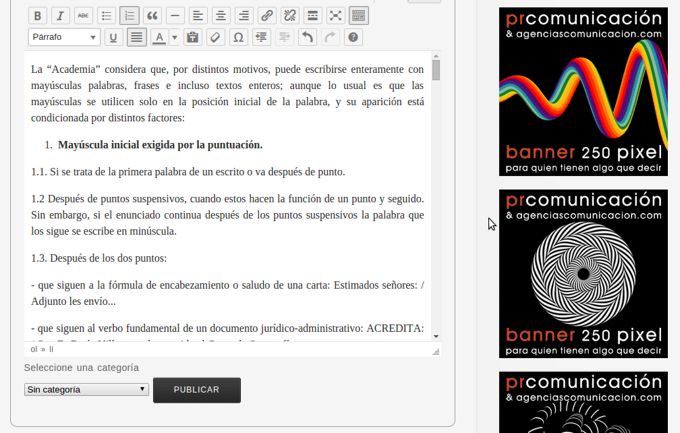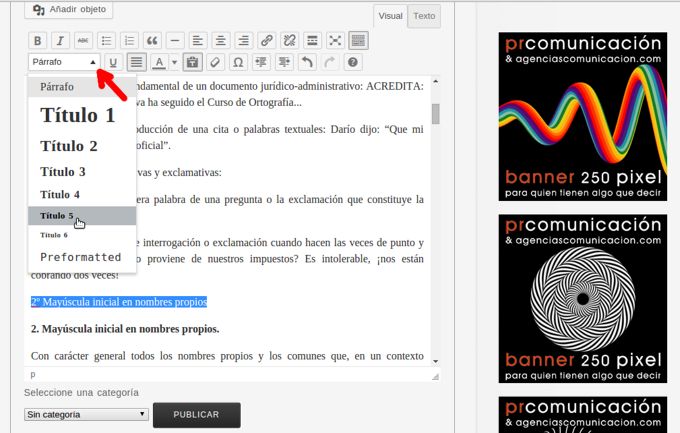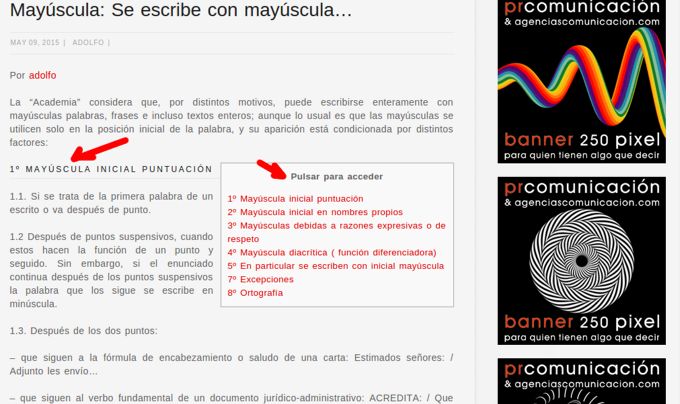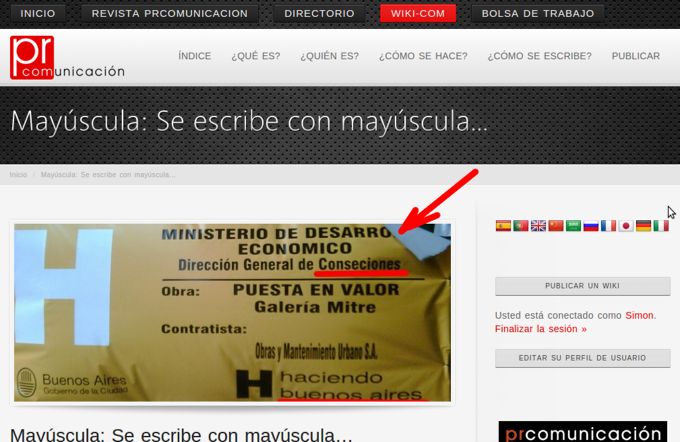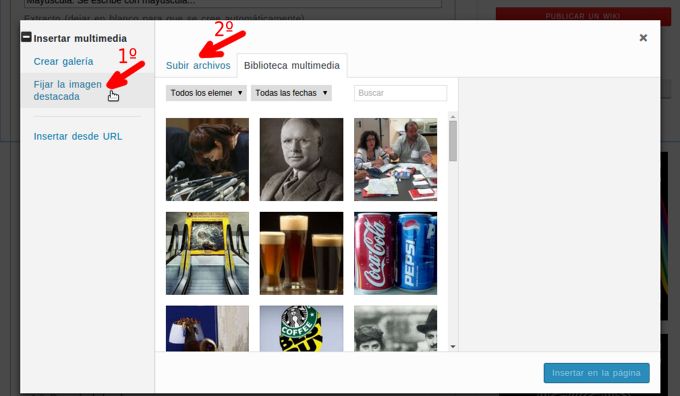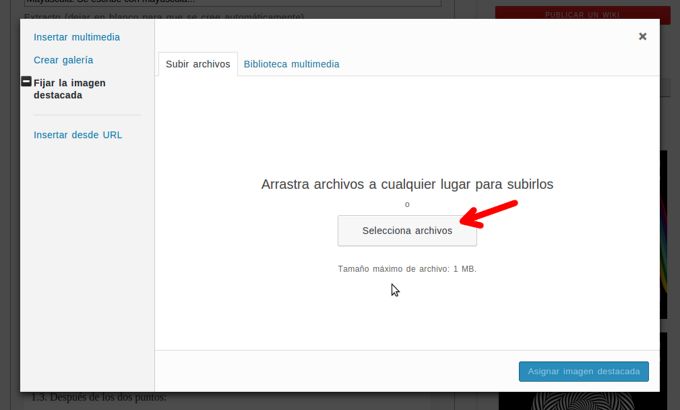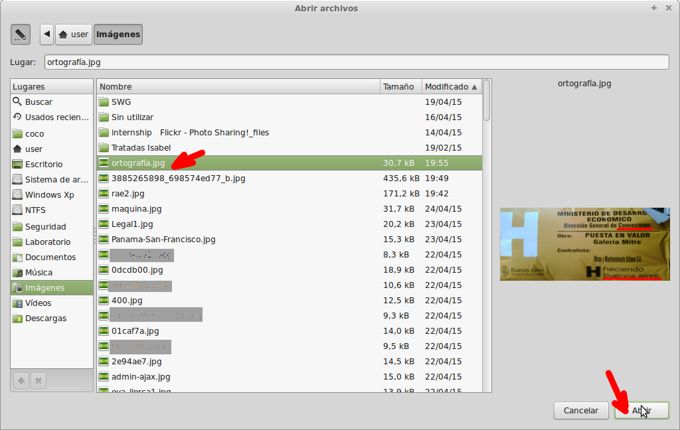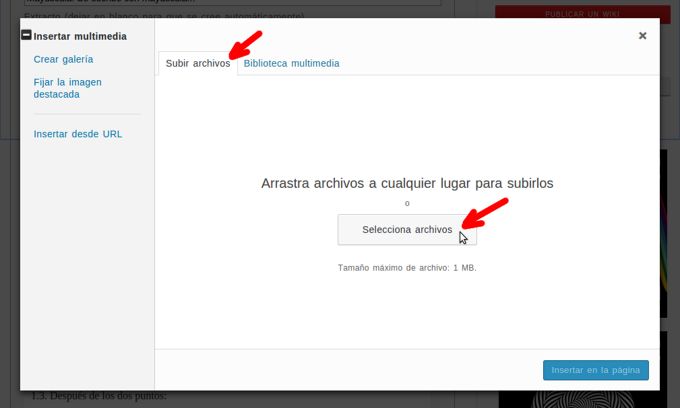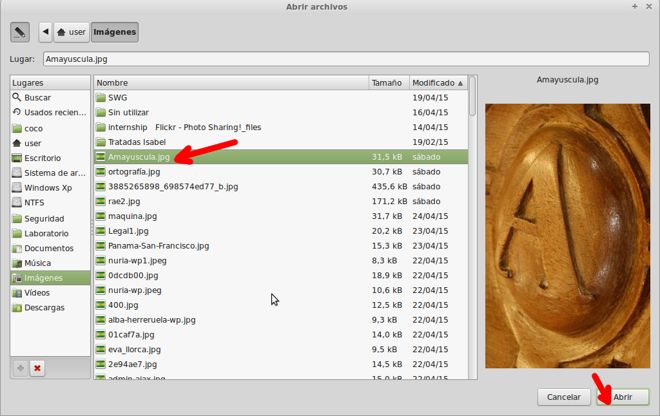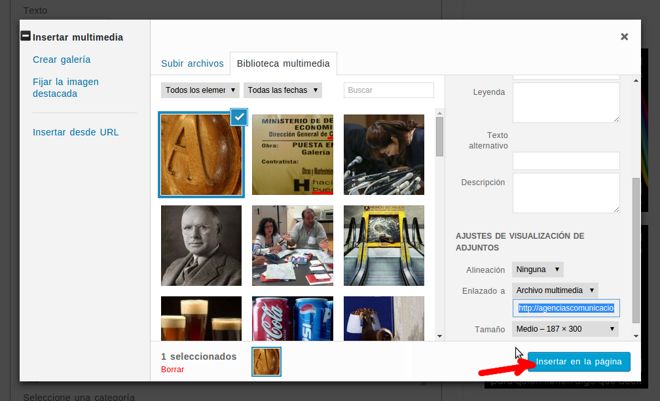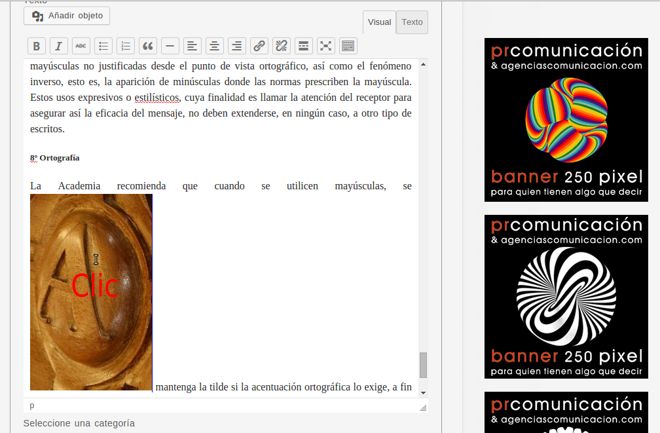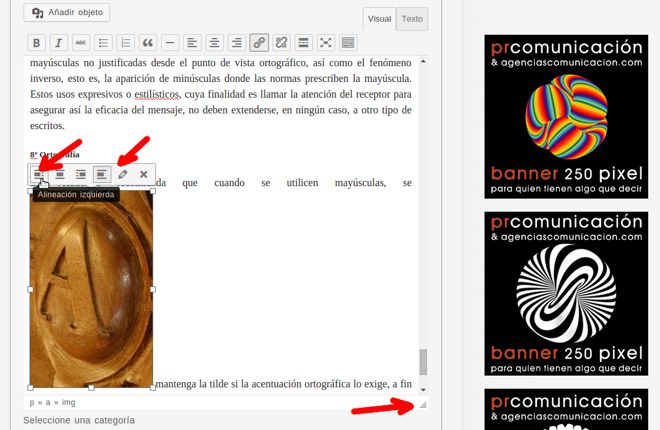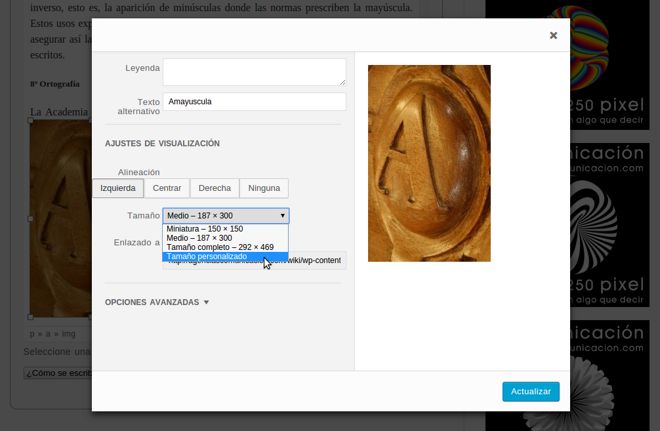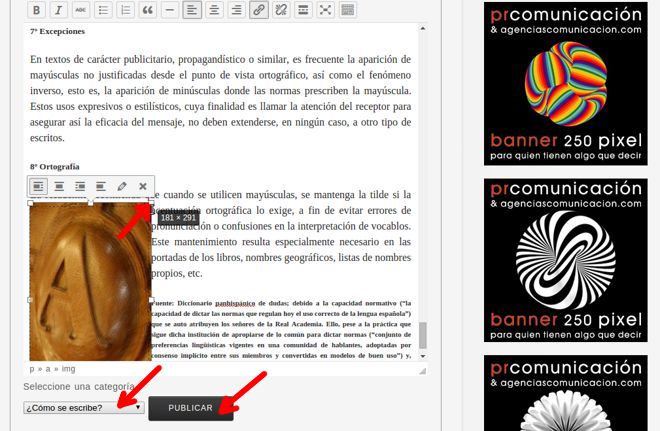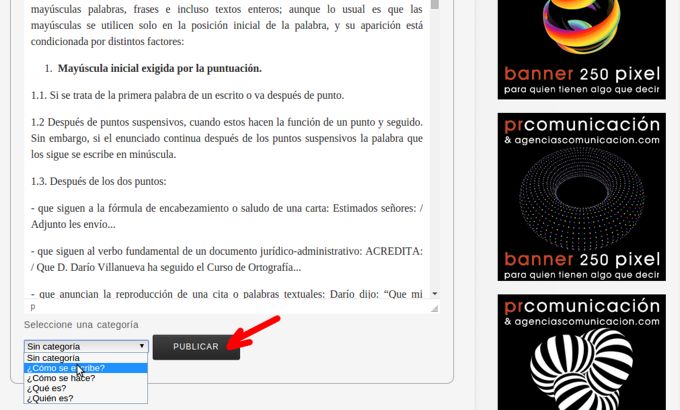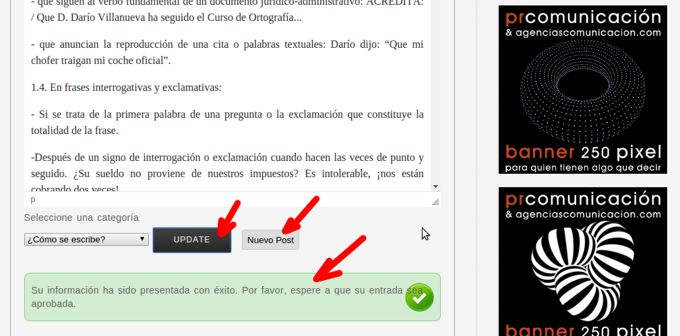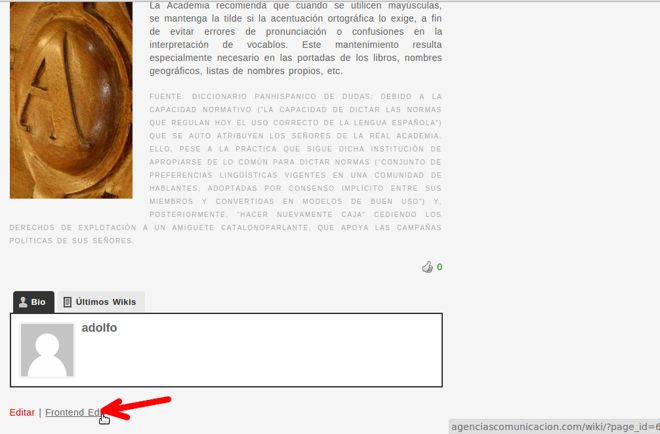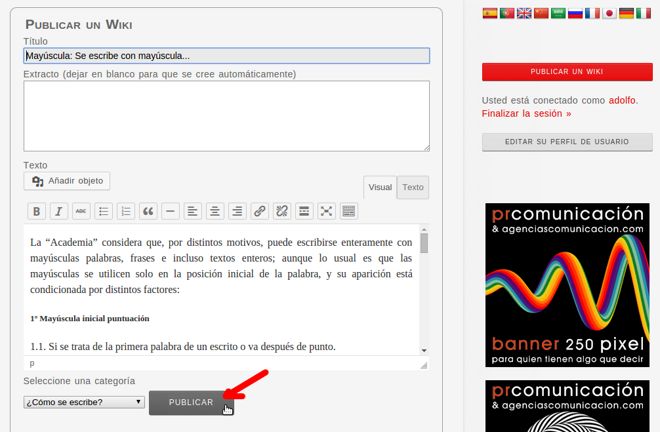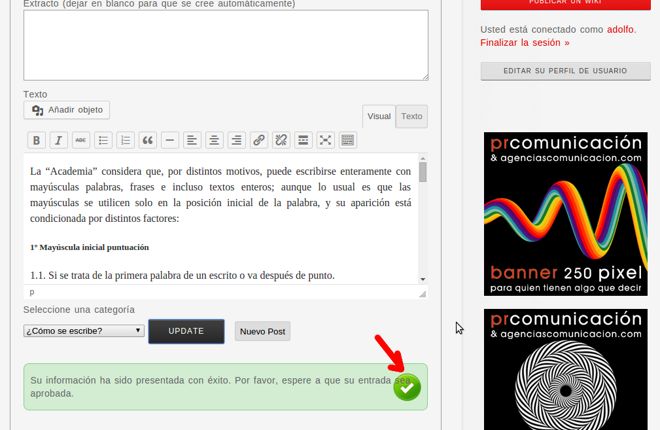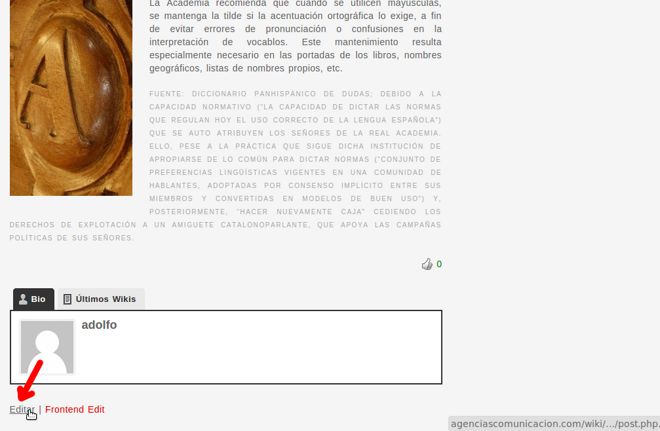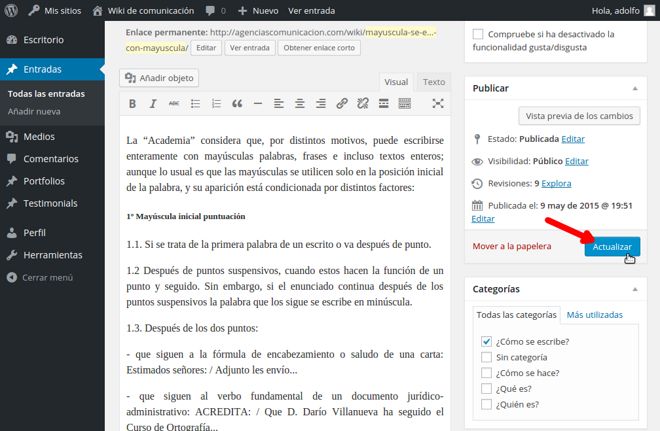Gracias por contribuir a construir este espacio de transmisión de conocimiento.
Por favor, lea estas instrucciones de uso y si tiene cualquier problema no dude en ponerse en contacto con nosotros; estaremos encantados de poder ayudarle.
1. Acceder al sistema.
Acceder al sistema
En la barra de herramientas superior selecciones «PUBLICAR» – «PUBLICAR UN WIKI». Será redirigido a una página en la que se le agradece que haya decidido colaborar con nosotros en la construcción de este espacio de transmisión de conocimiento.
Para poder publicar un Wiki debe acceder al sistema como usuario registrado. Para ello, introduzca su nombre de usuario o e-mail y su contraseña en el espacio habilitado que encontrará en la barra lateral derecha. También puede seleccionar «PUBLICAR» – «ACCEDER COMO USUARIO REGISTRADO» en la barra superior de herramientas.
Si ya esté registrado en otras secciones de la Web, puede acceder con sus datos y publicar un Wiki. Si todavía no se ha registrado en ninguna de las secciones del sitio Web, pase al punto siguiente.
2. Registrarse en el sistema.
Registrarse en el sistema
(si ya es usuario registrado pase al punto 4)
Vaya a «PUBLICAR» – «REGISTRARSE» o, en cualquier sección de la Wiki-co pulse sobre el botón «REGISTRARSE PARA PUBLICAR» que encontrará en la barra lateral derecha.
Rellene todos los datos de registro y pulse sobre el botón «REGISTRARSE». Los marcados con un asterisco rojo son obligatorios:
Si todos los datos que ha introducido son correctos, recibirá un mensaje avisándole que debe confirmar el Email que recibirá en unos minutos en la cuenta de e-mail que ha introducido en elunto «b». Si no encuentra el correo en la carpeta de entrada, MIRE EN SU BANDEJA DE SPAM.
Pulse en el enlace «http://..» para activar su cuenta: p
Si todo el proceso ha sido correcto recibirá el siguiente mensaje:
3. Recuperar contraseña.
Recuperar contraseña
Click sobre «PUBLICAR» «RECUPERAR CONTRASEÑA» o en la barra lateral derecha haga click sobre el botón «RECUPERAR CONTRASEÑA».
Introduzca su nombre de usuario o email «Usuario o Email». Pulse sobre el botón «Obtener nueva contraseña».
Espere hasta obtener el mensaje: «revise su e-mail para acceder al enlace de confirmación».
Acceda a su correo electrónico y pulse sobre el enlace para confirmar el proceso de restablecimiento de contraseña.
Introduzca su nueva contraseña dos veces para evitar posibles errores.
Espere a recibir un mensaje de confirmación de cambio de contraseña.
Usted también recibirá un mensaje de confirmación vía e-mail.
4. Acceder al sistema como usuario registrado.
Acceder al sistema como usuario registrado
(si ya ha accedido al sistema como usuario registrado pase al punto 6)
Vaya a «PUBLICAR» – «ACCEDER COMO USUARIO REGISTRADO» o, en la barra lateral derecha, en cualquier sección del directorio introduzca su nombre de usuario o e-mail y su contraseña:
Una vez que haya accedido al sistema recibirá el siguiente mensaje:
5. Modificar sus datos de usuario.
Modificar sus datos de usuario
Pulse sobre «PUBLICAR» – «EDITAR PERFIL» o haga Click sobre el botón «PUBLICAR EN EL DIRECTORIO»
Cuando haya hecho los cambios que estime oportunos pulse sobre el botón «Actualización»
6. Publicar un wiki.
Publicar un wiki
Diríjase a «PUBLICAR» «PUBLICAR UN WIKI» o en la barra lateral derecha haga click sobre el botón «PUBLICAR UN WIKI»
En el campo “Título”, introduzca un palabra o frase que permita a los usuarios encontrar fácilmente en el índice alfabético, el concepto que se busca. Omita los artículos o palabras adicionales que puedan desubicar alfabéticamente el concepto esencial: Wheeler-lea Act: la primera ley contra la publicidad engañosa; Theodore Levitt, modelo ciclo de vida de un producto…
El campo “Extracto” debe quedar en blanco para que el sistema pueda crearlo automáticamente. Si considera que en un determinado wiki es imprescindible incluir un extracto especial, introduzca un texto con veintiuna palabras terminado en tres puntos suspensivos.
En el campo «Texto», para poder ver todas las posibilidades que le ofrece la barra de herramientas, pulse sobre el botón que hemos señalado con una flecha en la imagen siguiente.
Si desea trabajar más cómodo puede pinchar sobre el triangulo inferior derecho y arrastrar el espacio de trabajo para hacerlo más grande.
Para pegar el contenido de su wiki como texto plano (sin formato ni enlaces) pulse el botón «Pegar como texto».
Aparecerá un mensaje en el que se le avisa que mientras mantenga el botón en esa posición el texto se pegará en formato plano. Pulse sobre el botón «Aceptar»
Haga clic con el botón derecho sobre la zona de escritura y seleccione «pegar» o pulse en su teclado «ctrl + v».
El texto se habrá pegado sin ningún formato ni enlaces. Seleccione todo el texto y pulse sobre el botón de texto justificado, seleccione el texto que desea resaltar y pulse sobre «negrita»…
También puede pegar el texto conservando el formato que tenga en «Word». Para ello, desmarque el botón «Pegar como texto», haga clic con el botón derecho sobre la zona de escritura y seleccione «pegar» o pulse en su teclado «ctrl + v».
6.1. Insertar un índice de navegación.
Si el documento es muy extenso, puede insertar un indice con función de navegación, en la parte superior derecha de su wiki. Para ello debe insertar el texto de las diferentes secciones en el lugar apropiado y darle formato de «Titular 5».
Si quiere que el índice aparezca numerado, deberá escribir la numeración apropiada en cada titular.
6.2. Insertar una imagen destacada.
La imagen destacada aparecerá en la parte superior del wiki. Aunque el tamaño se remuestrea automáticamente, conviene que la imagen tenga entre 660/680 pixel de ancho y 280/300 de alto, modo de color RGB y formato jpg, png o gif.
Pulse sobre el botón «Añadir objeto».
Pulse sobre el enlace «Fijar la imagen destacada» que encontrará en la zona superior izquierda de la ventana emergente, después escoja la imagen que quiere insertar o pulse en la pestaña «Subir archivos».
Pulse sobre «Selecciona archivos».
Escoja la imagen que desea subir al servidor y pulse sobre el botón «Abrir»
Seleccione la imagen recién subida y pulse sobre el botón «Asignar imagen destacada».
6.3. Insertar una imagen en el texto.
El ancho del cuerpo de un wiki es de 660 pixel, por tanto este es el mayor tamaño que puede tener una imagen (por ejemplo, si usted desea que la imagen ocupe la mitad del ancho del wiki, la imagen deberá ser de 330 pixel).
Sitúe el cursor y haga clic sobre en la zona del wiki en la que quiere insertar la imagen; después pulse sobre el botón «Añadir objeto».
Deje marcado la pestaña «Insertar multimedaia» que encontrará en la barra vertical de la izquierda. Escoja la imagen o seleccione la pestaña superior «Subir archivos» y pulse sobre el botón «Selecciona archivos».
Busque y seleccione su imagen y pulse sobre el botón «Abrir».
Seleccione la imagen recién subida y pulse sobre el botón «Insertar en la página».
Haga clic con el cursor del ratón sobre la imagen para ver la barra de edición.
Escoja como desea alinear la imagen y pulse sobre el lápiz si desea editarla. Para trabajar cómodamente puede reducir o estirar el cuerpo del wiki pulsando y arrastrando el triangulo inferior derecho.
Puede cambiar el tamaño de la imagen editándola…
o pinchando con el cursor en una de sus esquinas y arrastrando.
6.4. Seleccionar categoría y publicar.
Seleccione la categoría y haga clic sobre el botón «Publicar»
Se le informará que su wiki ha sido presentado para su aprobación. Aunque todavía no haya sido publicado, usted puede modificar el wiki tantas veces como estime oportunos, para ello haga las modificaciones oportunas y pulse sobre «UPDATE». Si lo que desea es hacer un nuevo wiki, pulse sobre «Nuevo Post»
Espere hasta que sea aprobado.
7. Editar un wiki para actualizar su contenido.
Editar un wiki para actualizar su contenido
Acceda al sistema como usuario registrado para poder editar todos sus wikis. Una vez dentro del sistema diríjase a la página del wiki que desea editar. Pulse sobre el enlace «Frontend Edit» que encontrará en la parte inferior del wiki.
Realice los cambios que estime oportunos en su wiki, cuando haya finalizado, pulse sobre el botón «Publicar».
Se le informará que los cambios se han realizado con éxito. Puede realizar todos los cambios que dese, una vez que haya finalizado pulse el botón «UPDATE». El wiki no será visible para nadie hasta que no sea aprobado por un administrador del sistema.
Si usted está habituado a trabajar en el backoffice de WordPress, puede acceder a él, pulsando sobre el enlace «Editar»
Realice los cambios que estime oportuno y pulse sobre el botón «Actualizar»
Para resolver cualquier duda o problema, no dude en ponerse en contacto con nosotros, estamos para ayudarle: soporte@prcomunicacion.com. Si quiere colaborar, pero prefiere evitar todo el proceso tecnológico, póngase igualmente en contacto con nosotros y nos encargaremos de publicar en su nombre.